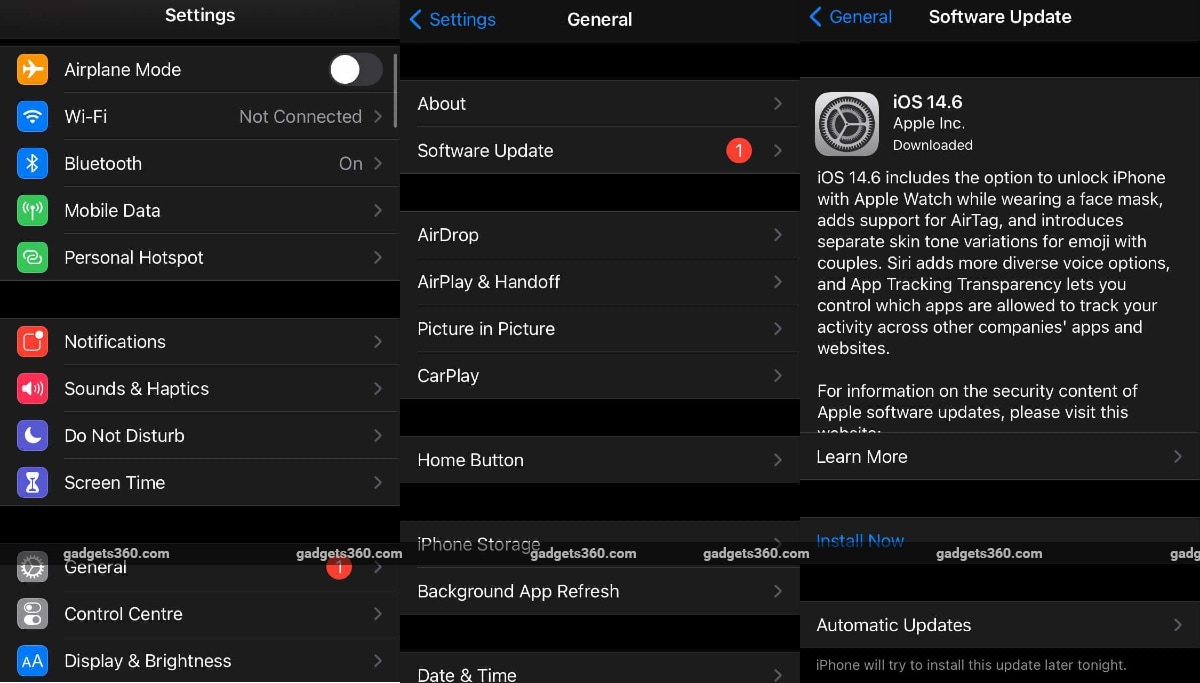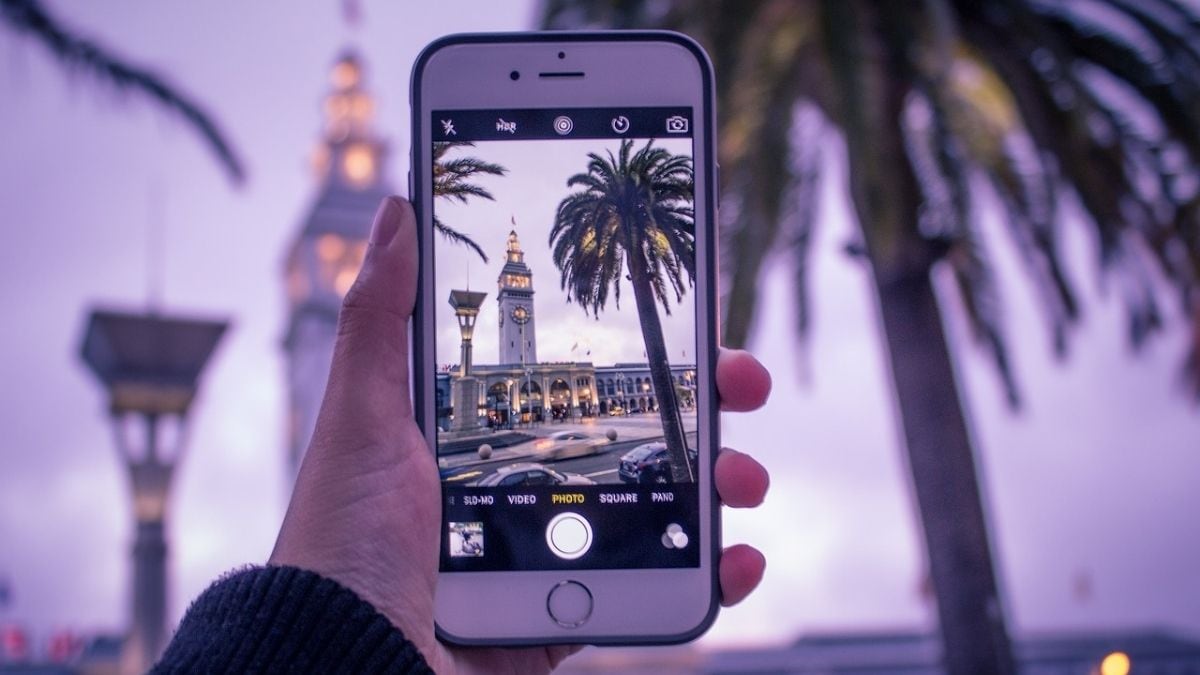Apple rolls out a major software update every year at the Worldwide Developers conference (WWDC). Throughout the year, it keeps releasing small updates and fixes sporadically for iPhone users. The major annual iOS update often brings along UI enhancements, new features, and a slew of bug fixes. It is recommended that iPhone users stay up to date on their software to keep their privacy and security intact. Usually, Apple sends out a notification when an update is rolled out on all compatible iPhone handsets, but users can also manually go and check for an update, and download it.
How to upgrade your iPhone software
There are multiple ways to upgrade the software on your iPhone. The easiest one is to set it on automatic so that your device updates automatically overnight while charging. However, if you like to take charge on the download patterns, then we’ve mentioned two ways in which you can upgrade. One is the wireless method through your iPhone and the other is by using a Mac computer. Before we begin explaining the process, it is important that you backup your data.
Update your iPhone wirelessly
-
Connect your iPhone to a charger. Ensure that your Wi-Fi connection is strong and protected. Note that this needs Wi-Fi and cannot be done over a mobile data connection.
-
On your iPhone, go to Settings > General > Software Update.
-
If a new update is available, details about the iOS update and its changelog will be mentioned. Once satisfied, click on Download and Install option. Your download will now start. The speed depends on how fast your Internet connection is.
-
Once the download is complete, tap Install Now. You can also tap Later and choose Install Tonight or Remind Me Later. If you tap Install Tonight, just plug your device into power before you go to sleep. Your device will update automatically overnight.
-
The iPhone may ask for your passcode/ password/ fingerprint before beginning the installation process. Enter the necessary information and the installation process should begin.
-
Once the installation process is done, the iPhone will reboot.
-
If you are running on iOS 12 or later, the iPhone can also update automatically overnight while it is on charging. To turn on automatic updates, go to Settings > General > Software Update > Customize Automatic Updates, then turn on Install iOS Updates. Even after you turn this on, some updates might still need to be installed manually.
Update your iPhone using your computer
If the wireless method doesn’t work for you, then you can try to update using a computer. You will need a Wi-Fi or Ethernet network before you update.
-
Connect your iPhone or iPad to your computer via the charging cable. On a Mac with macOS Catalina 10.15, open Finder. On a Mac with macOS Mojave 10.14 or earlier, or on a PC, open iTunes.
-
After the phone is loaded, click Check for Update under General or Settings.
-
Next, Click Download and Update.
-
If asked, enter your passcode. Follow the on-screen instructions to guide you through the rest of the process.
For the latest tech news and reviews, follow Gadgets 360 on X, Facebook, WhatsApp, Threads and Google News. For the latest videos on gadgets and tech, subscribe to our YouTube channel. If you want to know everything about top influencers, follow our in-house Who’sThat360 on Instagram and YouTube.

OnePlus 9R Getting OxygenOS 11.2.3.3 Hotfix Update in India With Battery Drain Fix
Your Data Is at Grave Risk: Here Are 6 Ways to Protect It From Hackers