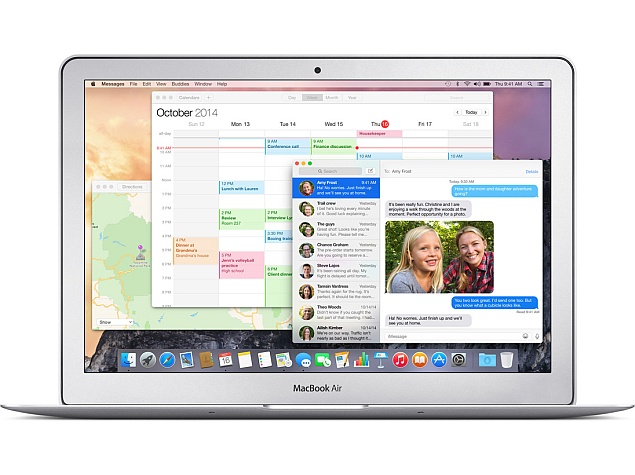Windows 10 has officially been launched in 190 countries across the world for existing Windows users as well as those purchasing new PCs and tablets. If you are wondering how you can get Microsoft’s latest operating system, here’s a little guide that shows you how to obtain and install Windows 10.
(Also see: Eight Reasons Why You Should Upgrade to Windows 10)
Windows 10 is a free upgrade for Windows 7, Windows 8, and Windows 8.1 users, but those running older versions may have to buy a copy. Depending on the operating system your computer is currently on, the process to obtain and install Windows 10 could differ a little. If you are unsure about it, here’s a guide to help you out. Make sure your system fulfils the Windows 10 minimum requirements.
Downloading Windows 10 ISO
The surest way to get Windows 10 right away is to head over to Microsoft’s website and download the Windows 10 ISO file. Considering the size of the download, you will need a fast Internet connection to download this file, as well as a blank USB or DVD drive to burn the ISO file so you can run setup on your machine. Visit the Microsoft website for further instructions and license requirements.
You are upgrading from Windows 7 or Windows 8.x
As mentioned earlier, Windows 10 is a free upgrade if you are running Windows 7 or Windows 8.x. Here’s how you can upgrade:
1. Open Windows Update (search for Windows Update in Start Menu or Start Screen).
2. If your computer is eligible, you’ll see the option to upgrade to Windows 10.
In some cases, like in Windows 7, you may need to first download the SP1 update, before going to Windows 10. Do note that this could take a while.
In case you don’t see any update, you will need to manually reserve a copy of Windows 10. You can do so by following these simple steps. If you can’t wait for the upgrade to show up and don’t mind making some effort, download the Windows 10 ISO as mentioned above and follow those steps to get Windows 10 right away.
Alternatively, there’s another way to force download the Windows 10 on your existing Windows 7 or Windows 8.x install – simply follow these steps.
If the Windows 10 update does show, your computer will automatically begin to download the new updates and get you to the new operating system. Agree to all Microsoft’s terms in the following prompts.
(Also see: Windows 10 Is Here, but Maybe You Shouldn’t Upgrade Just Yet)
You purchase Windows 10 from a retail store (preferred option for Windows XP users)
1. Plug-in the Windows 10 USB drive to your computer or Insert Windows 10 disc to the DVD drive.
2. Reboot your computer.
3. Alter the standard boot preference to boot from your USB or DVD drive. You can do so by pressing the Esc key or F1 key before the booting process begins. It could vary depending on your motherboard manufacturer.
4. Press any key to continue, and select Next on the following screen.
5. Click Install.
6. Select the first option if you prefer to keep your existing operating system and files. Select Custom if you want to replace your system’s existing operating system with Windows 10.
(Also see: Windows 10 Shares Wi-Fi Passwords With Your Contacts – Here’s How to Disable It)
In case if you’re going with the second option, you will need to either install Windows 10 on existing partition, or delete one and then create a new partition first. In either case, you will find the options on your screen. Click Next when you’re done.
Your computer has begin the installation of Windows 10. The process could take a while, so be patient.
You’re using Windows 10 Developer Preview
You don’t need to do anything. Microsoft will automatically download the latest update to your system and move you to the latest version of Windows 10.
How did you download and install Windows 10? Was your experience smooth or did you face issues? Let us know via the comments. For more tutorials, visit our How To section.