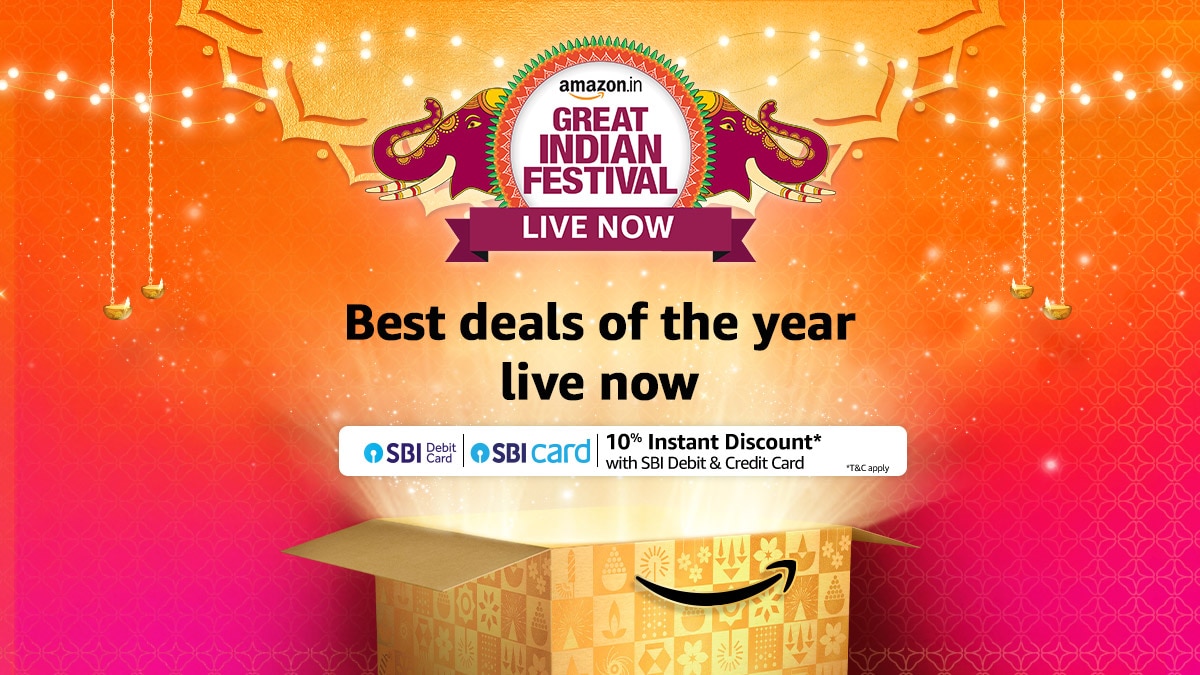Wearable devices such as smartwatches and fitness trackers are expected to be a popular gift this holiday season. But, once you open up the box, it can be hard to know what to look for outside of the basic setup. That’s why we’re here to help.
For these tips, we’re focusing on instructions for the Apple Watch and for Fitbit devices – the two most popular wearables makers in the United States – although the suggestions fit most types of wearables. Here are three things to think about as you set up your shiny new wearable device.
– Pick a side. I realize this sounds pretty basic, but choosing a wrist can be important for fitness trackers such as Fitbit because your dominant hand tends to move a lot more throughout the day than your non-dominant hand. That, in turn, can affect the way trackers actually log your movement. On Fitbit, for example, you can tell it if you’re wearing the device on your more active hand or not in the app that links with your new tracker.
On the Apple Watch, during setup you can tell it which wrist you want to wear it on (right or left) and which side you want the digital crown – Apple’s little controller wheel – to face. That should take care of everyone’s preferences for watch orientation. If you want to change this for any reason, you can do so through the Watch app on your phone – just hit “My Watch” and then go to “General” settings. “Watch Orientation” should be an option for you.
– To share or not to share? Many of the features in smartwatches and other wearables have a lot of sharing functions – so you can share your fitness progress throughout the day, or compete with friends. For some people, this is part of the point of getting a wearable. But, for others, it may be a tracking step too far.
So, it’s time to get cozy with your privacy settings. For Fitbit users, you can find your privacy settings by heading to your web-based dashboard, and diving into the settings menu. From there, you can control who can see your daily step counts, photos, location and other things that Fitbit tracks. By default, some things – sleep patterns, your age, your weight, photos – can only be viewed by you, but some things are also viewable by everyone, such as your average daily step count. Adjust as you see fit.
On the Apple Watch, you can also share your activity for the day, but that is not set up by default. Where privacy can get tricky with the Apple Watch is in displaying notifications on your wrist. If you don’t want anyone who glances at your wrist to be able to read the start of your text messages, there is a setting that will let you limit what is shown on the watch face. Head to the Watch app on your phone and hit the “Notifications” menu. If you switch on “Notifications Privacy,” you’ll have to tap to see messages and other notification details. It can be a little less convenient, but it could also save you some embarrassment in a meeting.
– Mind your notifications. One thing that can quickly kill the joy of a wearable device is getting too many notifications. It’s great to see who’s calling or texting, but it can be pretty annoying to be expecting a message and then get a tap on the wrist to let you know that an article about a celebrity you don’t know is trending on Twitter. For the Apple Watch, you can set the watch to mirror all your phone’s notifications, but that can become overwhelming quickly. A better approach is to head into the Watch app and find your “Notifications” section. Scroll down through all the apps to choose what you want to see on your wrist and what you don’t. Keep in mind that you may have to head back here as you install new apps, to set those notifications as you like them as well.
On Fitbit devices, notifications vary by the type of device you own, but can be controlled through the Fitbit app by heading to the “Account” section and then tapping on “Notifications.” On most models, you can choose whether you want to be notified about calls, texts and calendar events. On the Blaze, one of Fitbit’s more advanced models, you can also link your email account, as well as some messaging programs such as WhatsApp.
For all models, keep in mind that to receive notifications on your wrist, you will also have to turn them on for your phone.
© 2016 The Washington Post