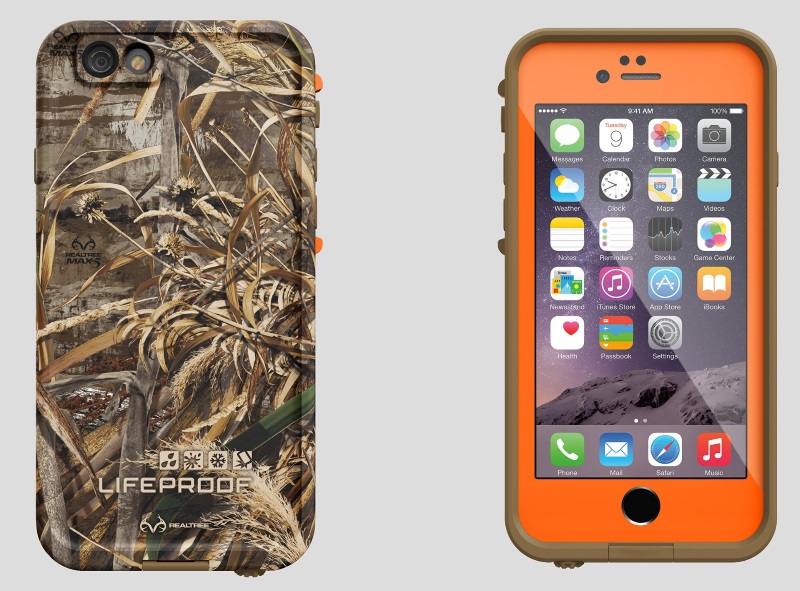iOS 11 is full of new features, but not all of them made the headlines. It has several hidden features that are you may not have noticed initially, but these are quite useful nonetheless. We used iOS 11 on an iPad and an iPhone and made a long list of hidden features first, before narrowing it down to features that are actually very useful or worth highlighting. Here are our favourite hidden features from iOS 11.
1. Dark mode
iOS 11 has a dark mode. Well, sort of. Open Settings > General > Accessibility > Display Accommodations > and switch on Smart Invert. This will enable a system wide dark mode, but the problem is that it makes some apps unusable. Apps that already have a dark mode look pretty terrible if you enable Invert Colours, and it also messes up colours in many games we tested. It’s great if you just stick to Apple apps such as Mail, Safari, and Apple Music.
![]()
2. Toggle AirDrop via Settings
AirDrop can now be enabled or disabled via Settings too. Go to Settings > General > AirDrop. Previously this was possible only via the Control Centre.
11 Best Features of iOS 11
3. Create PDF via Safari
Open any webpage on Safari and hit the Share button. Now tap Create PDF. This will quickly let you create a PDF, which is much faster than the older method.
4. Shut down via Settings
Go to Settings > General and scroll to the bottom. Here you will see a Shut Down button that lets you power down your iOS device. If your power button is broken, this will be very useful. Here’s an easy way to switch on your iPhone if the power button is damaged.
iOS 11 Is Out Today, Here’s How to Check if All Your Apps Will Work
5. Quickly share Wi-Fi passwords
If you have friends coming over to your home and everyone wants to use the home Wi-Fi network, sharing the password is quite easy with iOS 11. As long as your iOS device is connected to the network and your friend is in the Contacts app, they can get the password simply by bringing their iOS device close to yours. It shows a prompt asking if you want to share the password with the other person’s iOS device. Tap a button and it’s done. This feature works if you have the password stored on a Mac too.
6. Safari experimental features
For the first time, Apple is allowing you to access certain experimental Safari features on iOS. Head to Settings > Safari > Advanced > Experimental Features. Here you can enable a bunch of features such as Link Preload, which could speed up the browsing experience. That said, most people won’t understand what these features do, and it’s best to avoid enabling things you don’t understand.
7. Safari prevents ads from following you
Safari has a new feature called Prevent cross-site tracking which stops advertisers from tracking you across the Web. It deletes certain cookies to prevent this and naturally, ad companies hate it.
8. New iMessage effects
There are two new effects for iMessage — Spotlight and Echo. Spotlight puts your message in the spotlight, while echo just repeats the text on screen repeatedly. Just follow the steps in this guide if you’re not sure how to send messages with effects.
![]()
9. Disable App Store rating prompts, autoplaying videos
Go to Settings > iTunes & App Store. Here you can disable In-App Ratings & Reviews and Video Autoplay. This will get rid of those annoying prompts to rate apps, and autoplaying videos on the all-new App Store.
10. Brighter flashlight
The flashlight now has four levels of brightness instead of three. Just open the Control Centre and long-press the flashlight icon to reveal this.
11. Hide alerts in iMessage
If you don’t want notifications when a particular person or spammer annoys you, you can now quickly snooze alerts. On the main screen, where you see all of your messages, swipe left on the message you want to snooze, and tap Hide Alerts.
12. Don’t auto-join Wi-Fi networks
If there are multiple Wi-Fi networks at your home or workplace and you’re tired of having your iOS device automatically join the slower networks, you can now ask it to not join certain networks automatically. Go to Settings > Wi-Fi and tap the i icon next to the Wi-Fi network you’re connected to. Now switch off Auto join. This way the Wi-Fi password will be saved but you won’t join the network automatically.
![]()
13. Camera scans QR codes
The stock camera app on iOS 11 can now scan QR codes. Just point it at any QR code and it’ll execute the action. We used this to scan a PhonePe QR code to send money and the app showed a notification that asked us to open PhonePe to complete the payment.
14. Type to Siri
You can now type to Siri, in case voice commands aren’t your thing. Go to Settings > General > Accessibility > Type to Siri.
15. Persistent notifications
As it is, too many notifications are making smartphones unusable so who’d want notifications that don’t go away. The answer is to-do apps such as Things, whose job is to get you to stop ignoring crucial tasks and get things done. Go to Settings > Notifications and select the app you want to enable persistent notifications for. Now tap Persistent, which is under the blue icon representing your iOS device.
16. iCloud Keychain sign up inside apps
If you use iCloud Keychain to store your passwords, you can now use that to sign in inside apps as well. Previously, you had to copy and paste your credentials, but in iOS 11 you see the keychain icon above the keyboard for quick sign in.
17. Auto-answer calls
Driving? Cooking? Can’t touch your phone? Now your iPhone can automatically answer phone calls. Go to Settings > General > Accessibility > Call Audio Routing > Auto-Answer Calls. Enable this and then you can set how many seconds you want the phone to wait before answering a call.
18. Notes is your document scanner too
Notes is now a far more capable app on iOS 11. It can scan documents and even lets you add a table now. Notes on iOS 11 lets you quickly make a drawing too, for the artistically inclined among us or simply doodlers. To scan documents, simply open a new note, hit the plus button > Scan documents. If you have an iPad Pro (Review), you can tap the lock screen twice with an Apple Pencil to quickly open the Notes app and start taking notes.
![]()
19. Customise the Control Centre
Go to Settings > Control Centre > Customise Controls. This is where you can add or remove apps from the Control Centre.
20. Passcode to trust computers
If you’re connecting your iOS device to a computer and plugging it into iTunes, you’ll now need to enter its passcode separately to access the data on the device. Previously you just had to unlock the device and tap Trust.
These are our favourite hidden features in iOS 11. Which are yours? Let us know via the comments.
We discussed iOS 11 and the future of iPhone and iPad in-depth on our weekly technology podcast – Orbital. You can subscribe to it via Apple Podcasts or RSS or hit the play button below.